This is where you can set up different settings and preferences. These differ depending on your platform (iOS, Steam, Android, Web, or consoles), but these mostly range from volume, graphics, button layout/configuration, language, and server region.
1. Game Version: You can check your current game version.

Settings are divided into these sections:
2. General: You'll find account and server-related settings.
3. Audio: This tab controls the sound settings.
4. Graphics: Graphics settings determine the visual quality and performance.
5. Interface: This controls what appears on your screen and how it's presented.
6. Input: Settings related to how you control the game.
7. Camera: This is where you adjust how the in-game camera behaves.

General
You'll find account and server-related settings.
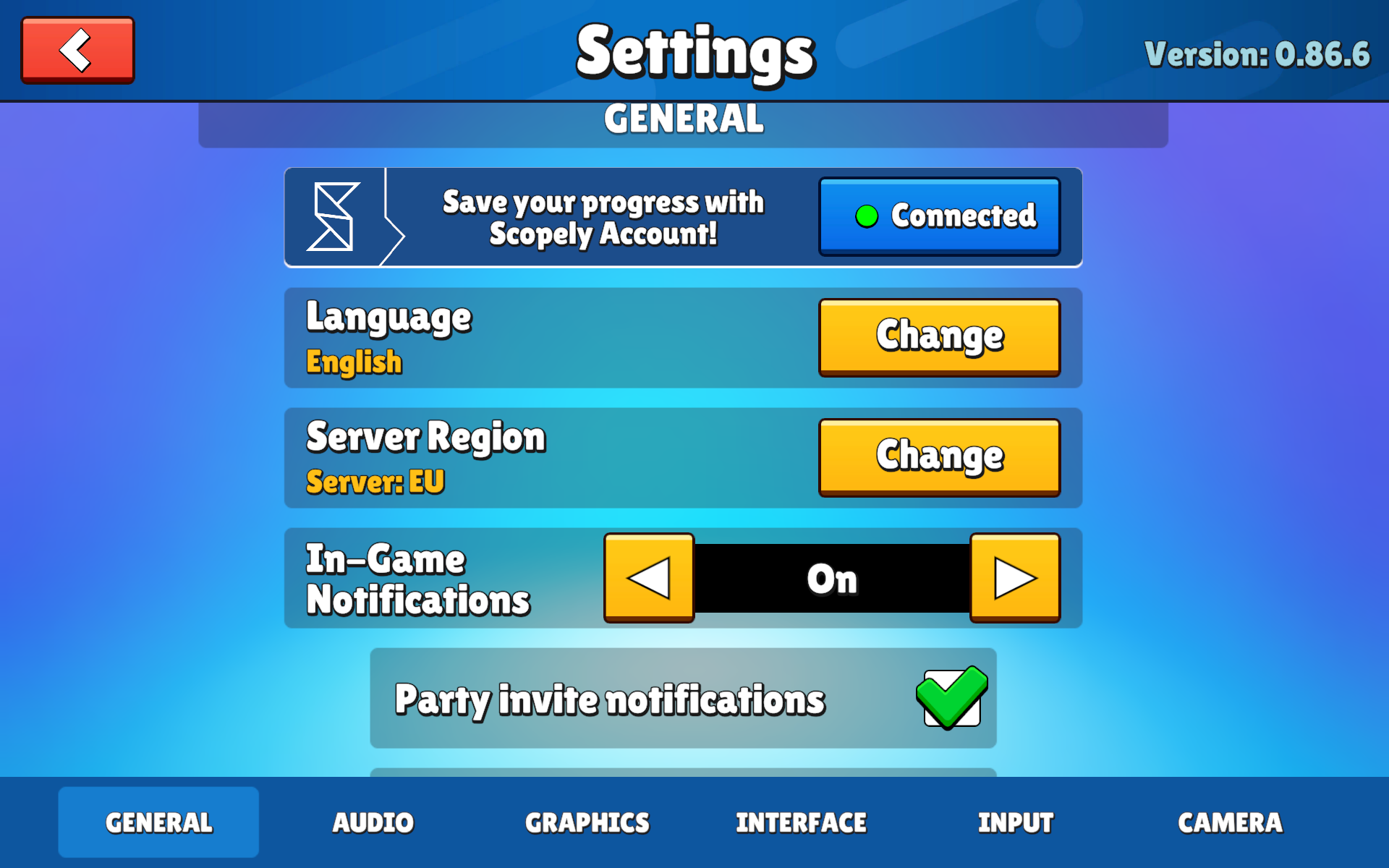

Account Linking
Settings can vary depending on your platform:
For (iOS and Android), you can link your account to Facebook, Game Center, Google Play, or Scopely ID to secure your progress and play on a different device.
Note: Account Linking option(s) might not be available if the account belongs to a minor.
8. Language: Since the game is readily available across different countries, several languages and regions are available to choose from. Here you can see the list of languages available as well as the regions you can play in.
9. Server Region: Choosing a region far from your own may also affect ping. Best to leave them as it is, unless you know what you’re doing!
10. In-game Notifications: Turning it on will display options to enable notifications from party invites while playing the game.

11. Push Notifications: Turning this on will enable notifications to your device outside the game.
12. Privacy: Privacy Settings can vary depending on your platform. Some options will not be available to other platforms.
13. Help and Support: This is where you can seek assistance from our support team to help you further with game-related questions. Please take note that if you're playing on the Web and Steam, pressing this button will guide you to our FAQ page.


Audio: This is the section where you can adjust your game's SFX and Music Volume.
14. SFX: refers to the Sound effects volume of your game (clicking button effects, spin effects, etc…)
15. Music volume: refers to the playing of background music in-game.

Graphics: This is the section where you can adjust your game’s graphic settings to ensure the smoothness of your gameplay.
16. Global Quality Settings: This option lets you quickly apply a preset quality level (e.g., Low, Medium, High) to all graphical settings at once. It’s useful if you want to optimize performance or visuals without adjusting each setting individually. “High” is the recommended value for better graphics if your device can handle it.
17. Display Resolution: Determines the percentage of your screen resolution the game will use for rendering. At 100%, the game runs at full native resolution, offering the best image clarity. Lower percentages can improve performance on weaker devices at the cost of sharpness.
18. Shadow Quality: Controls how detailed and realistic shadows appear in-game. “High” shadows look more natural but consume more processing power. Lowering it may boost performance on mobile devices.
19. Texture Resolution: This setting adjusts the quality of surface details on characters, objects, and environments. “High” provides crisp, detailed textures but may use more RAM and GPU power.

19. Frame Rate Limit_ This defines the maximum FPS (frames per second) the game can run at. A value of 0 typically means unlimited, allowing the game to use all available resources to run as smoothly as possible—though it may also cause more battery or heat on mobile.
20. Shop Version: This appears in the top right as “Version: 0.86.6,” indicating the current version of the game or shop interface you are using. It’s useful for troubleshooting or ensuring you’re on the latest update.

Interface: In our game, the Interface tab in the settings menu allows you to customize various display options to enhance your gaming experience. The settings available are the same across both mobile and Steam platforms. Here’s what you can adjust:
21. Show Player Names: Toggle the visibility of player names during gameplay.
22. Show Time Records: Toggle the display of time records for race maps and elimination maps.
23. Race Maps: Toggle the visibility of race maps time records.
24. Elimination Maps: Toggle the visibility of elimination maps time records.
These settings allow you to tailor the visual elements of your game interface to your liking, ensuring a more personalized and enjoyable gaming experience.

Input: In our game, the Input tab in the settings menu allows you to customize your controls for a more personalized gaming experience. Here’s a detailed guide on what you can find in the Input tab.
The Input tab provides various options to adjust how you interact with the game. Below is a breakdown of the available settings:
25. Touch Control Layout: This setting allows you to customize the position and size of on-screen buttons for a more comfortable gameplay experience. Tapping "Change" opens the layout editor where you can adjust the controls to your preference.
26. Control Stick: This defines how the virtual joystick behaves:
Dynamic means the joystick appears wherever you touch the left side of the screen.
Other modes (if available) might include Fixed, which keeps the joystick in one set position.
27. Autofire: When enabled (On), your character will automatically shoot when aiming at an enemy, reducing the need to tap a fire button. It's useful for casual or faster-paced gameplay.
29. Aim Assist: This helps you aim more easily by slightly guiding your crosshair toward targets. With Aim Assist set to On, your shots are more likely to connect, especially helpful on touchscreens.

Camera: In our game, the Camera tab in the settings menu allows you to adjust various camera controls for a better gaming experience.
29. Controller Sensitivity: Adjusts how quickly the camera responds to your controller inputs.
30. Camera Sensitivity: affects how fast the camera moves when you swipe or drag your finger on the screen.

If you're interested in viewing the settings available on other platforms, please visit:
Always a joy to help!

