This is where you can set up different settings and preferences. These differ depending on your platform (iOS, Steam, Android, Web, or consoles), but these mostly range from volume, graphics, button layout/configuration, language, and server region.
1. Game Version: You can check your current game version.
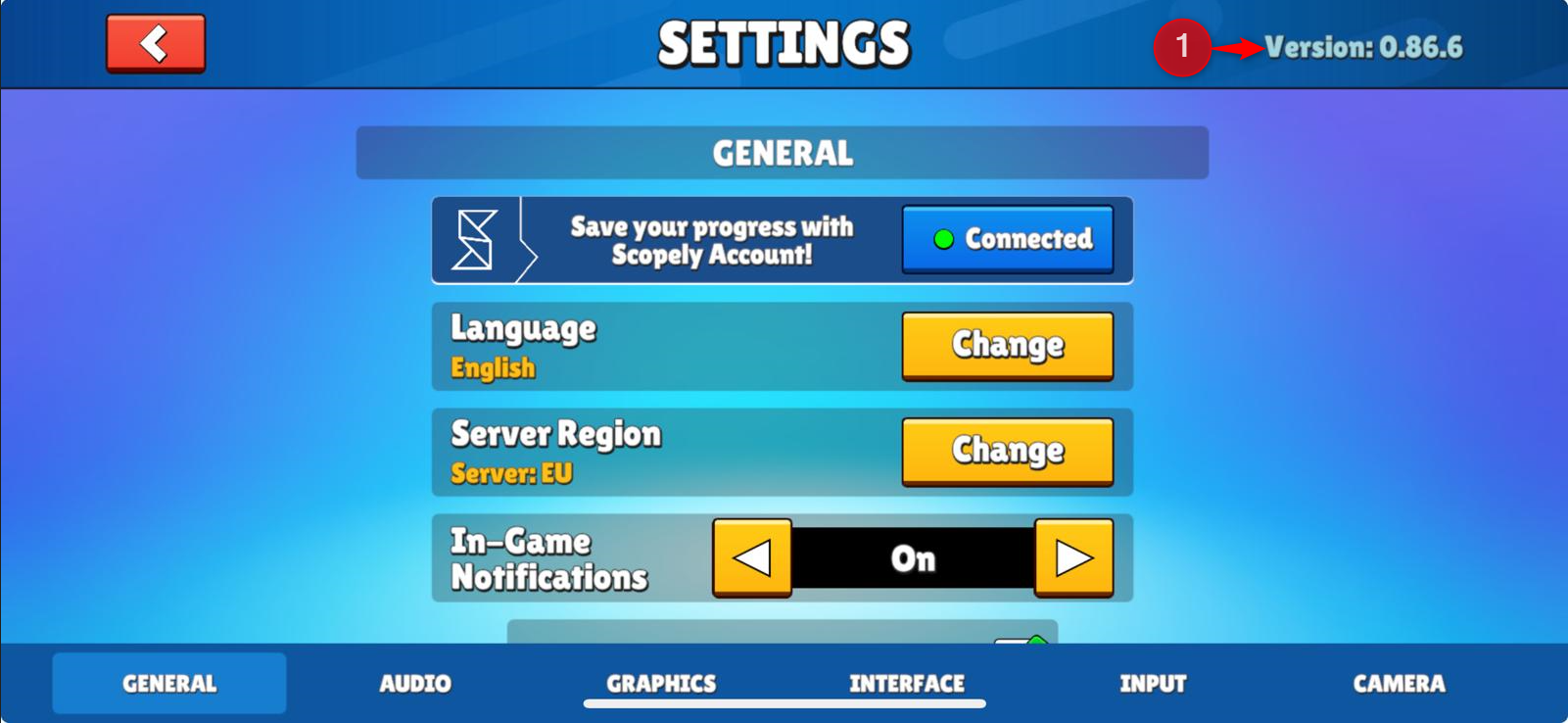
Settings are divided into these sections:
2. General: You'll find account and server-related settings.
3. Audio: This tab controls the sound settings.
4. Graphics: Graphics settings determine the visual quality and performance.
5. Interface: This controls what appears on your screen and how it's presented.
6. Input: Settings related to how you control the game.
7. Camera: This is where you adjust how the in-game camera behaves.
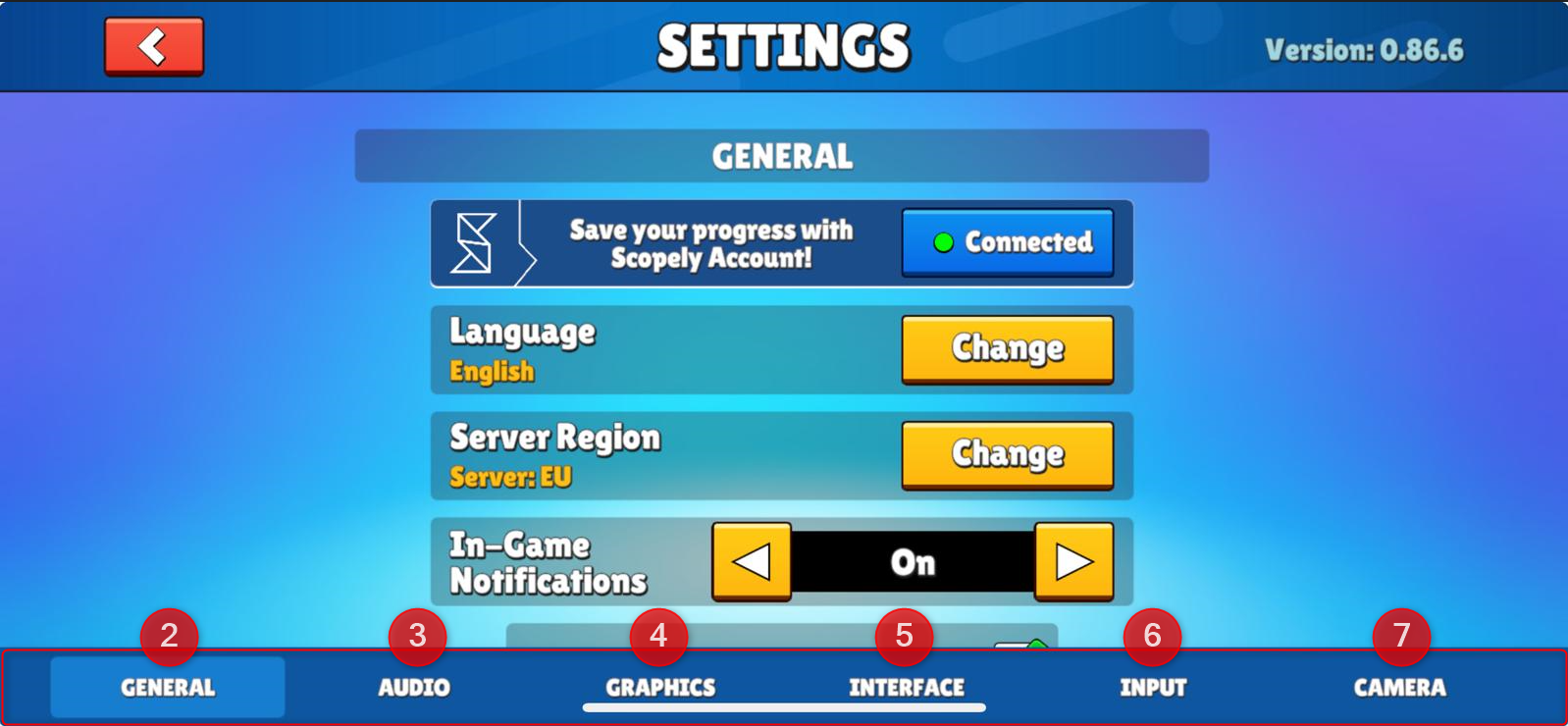
General
You'll find account and server-related settings.
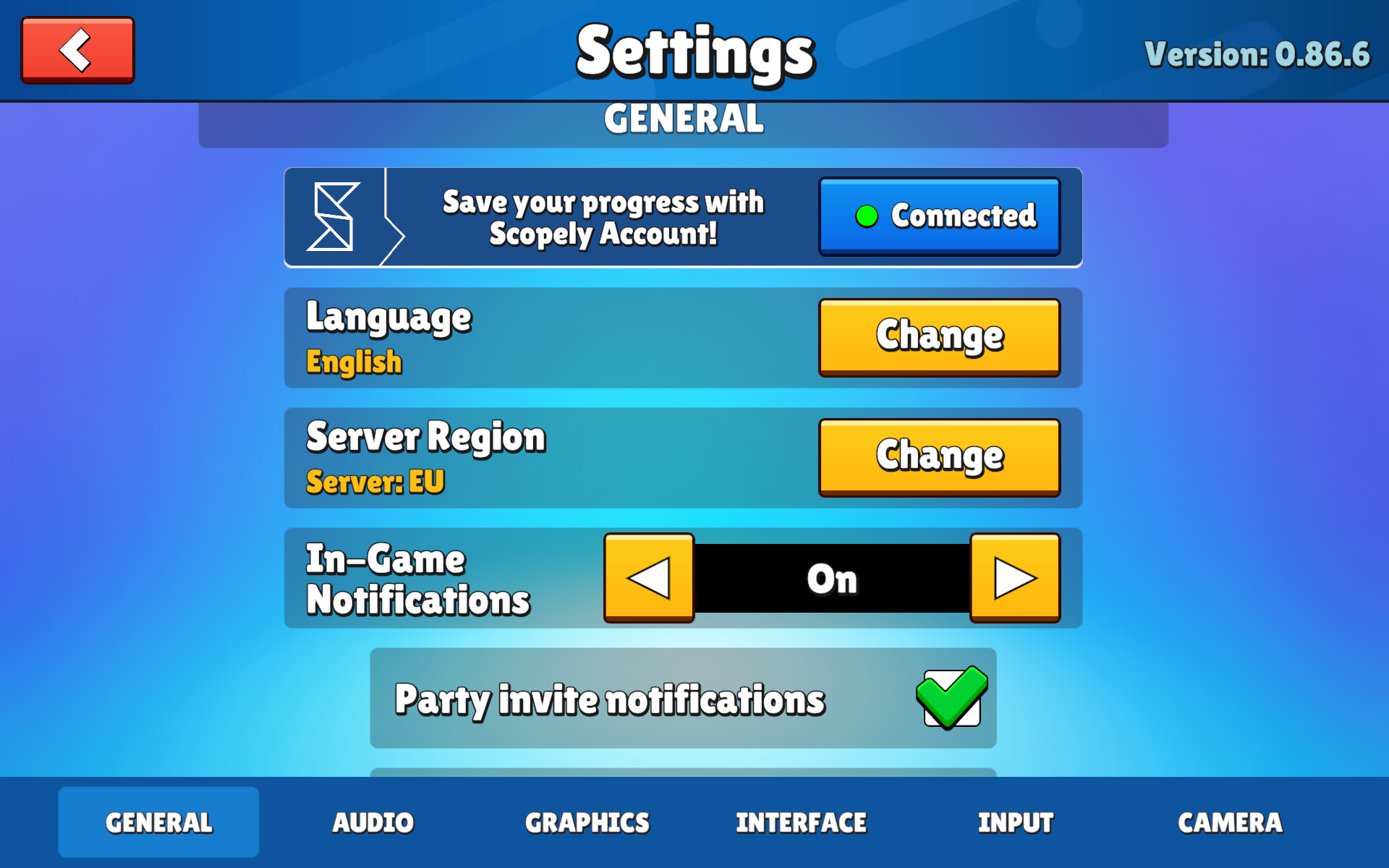
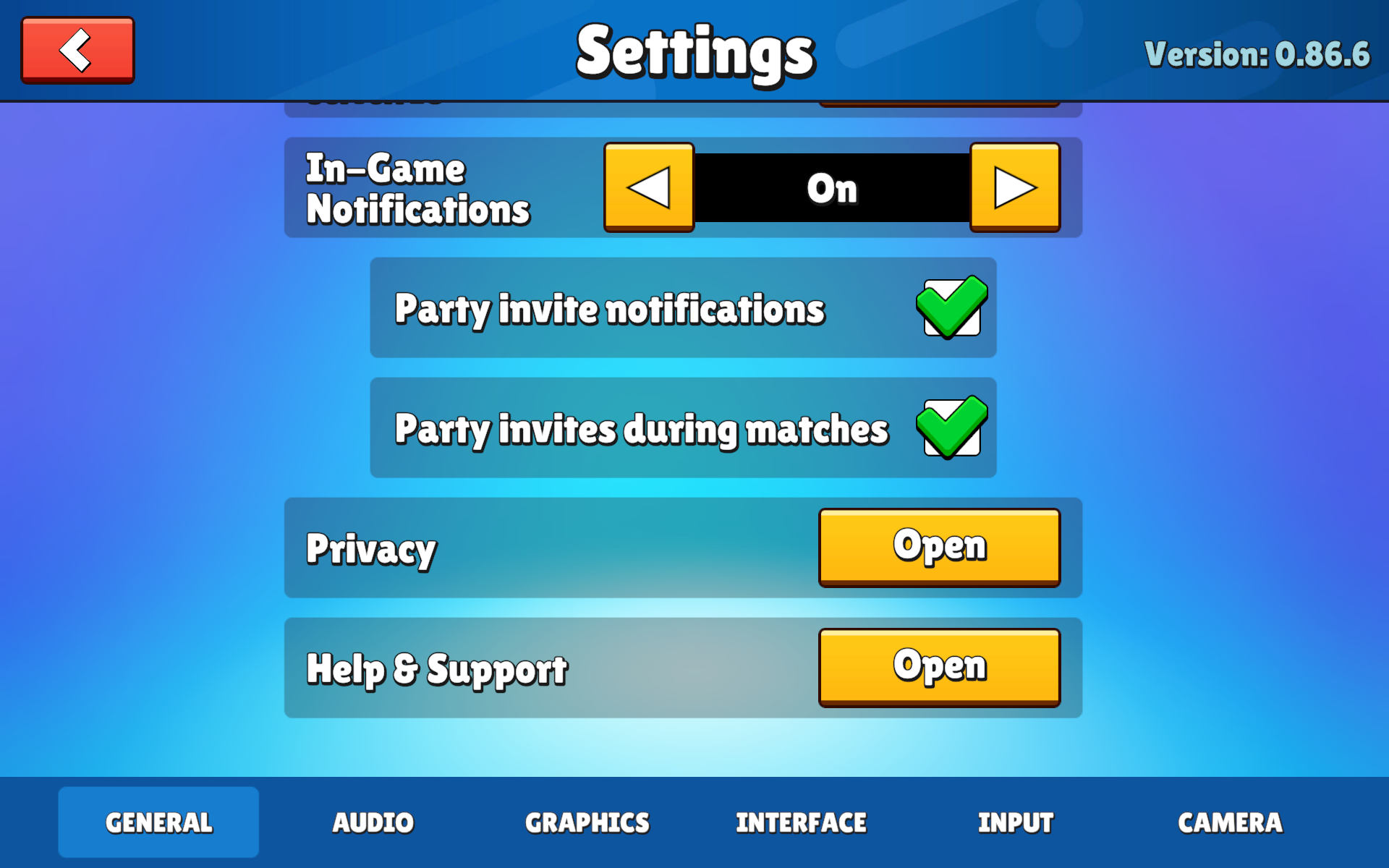
Account Linking
Settings can vary depending on your platform:
- Web and Steam users can link their accounts to Scopely ID and Facebook.
- Facebook linking would not be available on the Web and Steam if the account were registered as a minor.
Note: Account Linking option(s) might not be available if the account belongs to a minor.
8. Language: Since the game is readily available across different countries, several languages and regions are available to choose from. Here you can see the list of languages available as well as the regions you can play in.
9. Server Region: Choosing a region far from your own may also affect ping. Best to leave them as it is, unless you know what you’re doing!
10. In-game Notifications: Turning it on will display options to enable notifications from party invites while playing the game.

11. Privacy: Privacy Settings can vary depending on your platform. Some options will not be available to other platforms.
12. Help and Support: This is where you can seek assistance from our support team to help you further with game-related questions. Please take note that if you're playing on the Web and Steam, pressing this button will guide you to our FAQ page.
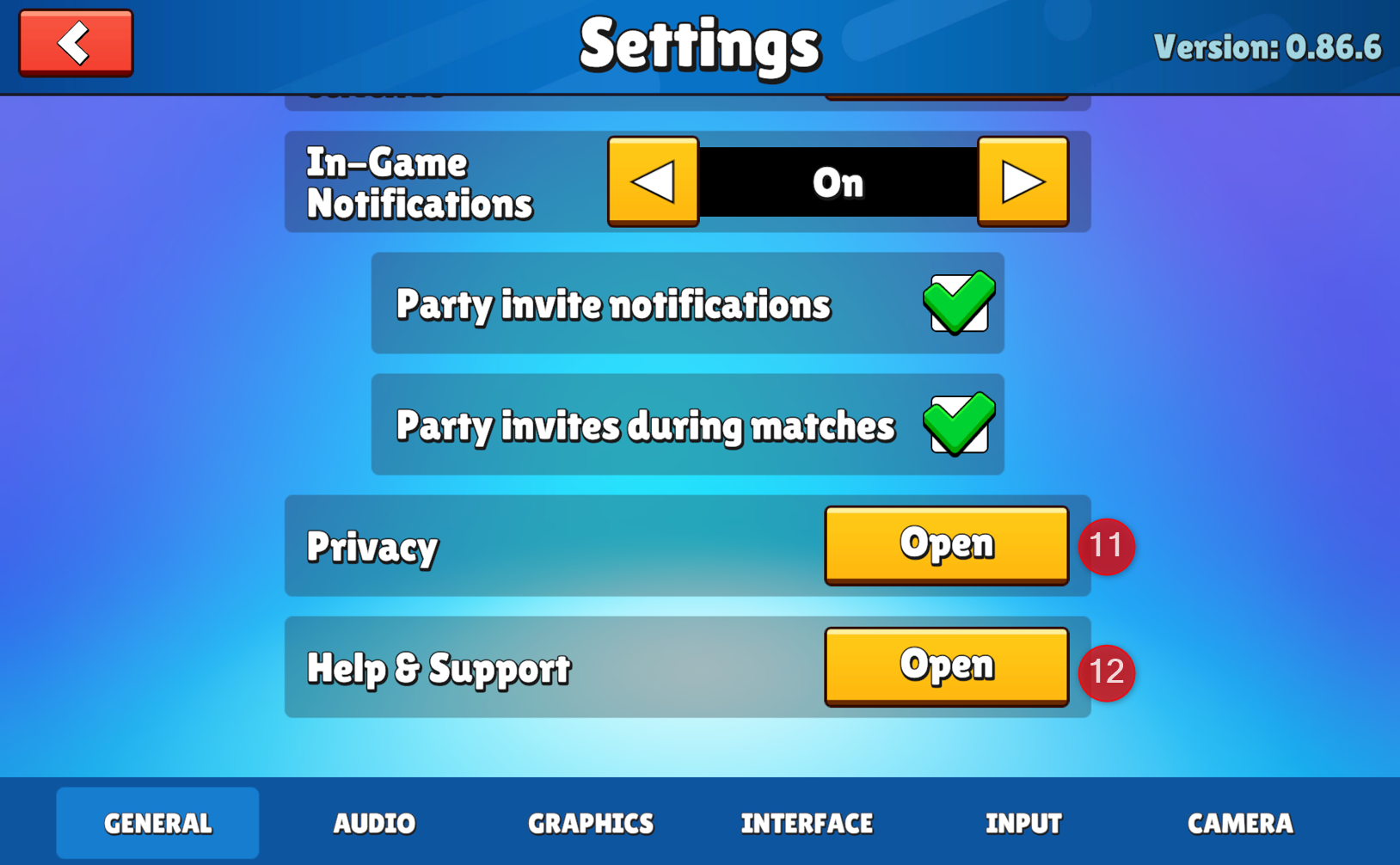
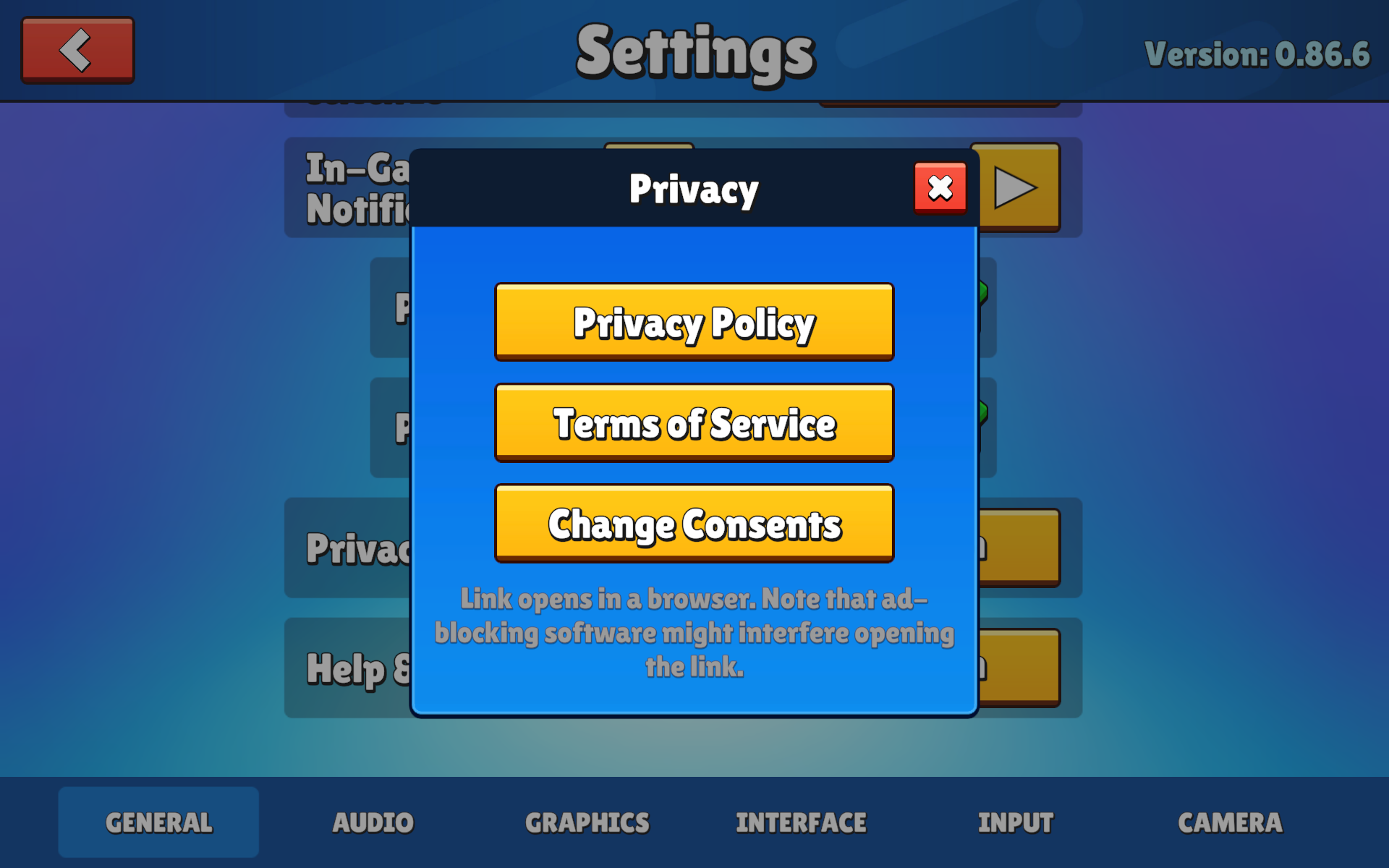
Audio: This is the section where you can adjust your game's SFX and Music Volume.
13. SFX: refers to the Sound effects volume of your game (clicking button effects, spin effects, etc…)
14. Music volume: refers to the playing of background music in-game.

Graphics
This is the section where you can adjust your game’s graphic settings to ensure the smoothness of your gameplay.
15. Frame Rate Limit: allows you to adjust the smoothness of the game and reduce the load on your hardware so that your computer will not overheat easily and can last long.
16. Fullscreen: allows you to toggle between a miniscreen of the game or a full-screen display.
17. Anti-Aliasing: allows the game to run smoother and more realistic images when playing.
18. Shadow Quality: allows you to enable shadows in low or high quality or disable it completely while playing.
19. Display Resolution: this allows you to change the resolution display of the game when not in a full-screen display.
20. HQ Models: refers to high-quality character models. These models have more detailed textures and animations, making the game more visually appealing when enabled.
21. Shop Version: This appears in the top right as “Version: 0.86.6,” indicating the current version of the game or shop interface you are using. It’s useful for troubleshooting or ensuring you’re on the latest update.


Interface: In our game, the Interface tab in the settings menu allows you to customize various display options to enhance your gaming experience. The settings available are the same across both mobile and Steam platforms.
22. Show Player Names: Toggle the visibility of player names during gameplay.
23. Show Time Records: Toggle the display of time records for race maps and elimination maps.
- Race Maps: Toggle the visibility of race map time records.
- Elimination Maps: Toggle the visibility of elimination maps time records.
- These settings allow you to tailor the visual elements of your game interface to your liking, ensuring a more personalized and enjoyable gaming experience.

Input: In our game, the Input tab in the settings menu allows you to customize your controls for a more personalized gaming experience. Here’s a detailed guide on what you can find in the Input tab.
The Input tab provides various options to adjust how you interact with the game. Below is a breakdown of the available settings:
24. Scroll Speed: Adjust the speed of scrolling within menus and the game.
25. Controller Icons: Choose the type of icons displayed for controllers (e.g., Xbox, PlayStation).
26. Controller Bindings: Customize the button mappings for your controller.
27. Keyboard Bindings: Customize the key mappings for your keyboard.
These settings allow you to tailor your control experience to match your preferred play style, ensuring a more comfortable and efficient gaming session.

Camera: In our game, the Camera tab in the settings menu allows you to adjust various camera controls for a better gaming experience. Here’s what you’ll find:
28. Controller Sensitivity: This slider adjusts how responsive the camera movement is when using a controller. A higher sensitivity means the camera will move faster with smaller stick movements, which can be useful for quick reactions but might reduce precision.
29. Mouse Sensitivity: This controls how fast the camera responds to mouse movement. Increasing this setting makes the camera turn more quickly with less mouse movement—ideal for players who prefer fast gameplay or use smaller mousepads.

If you're interested in viewing the settings available on other platforms, please visit:
Always a joy to help!

